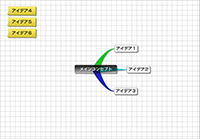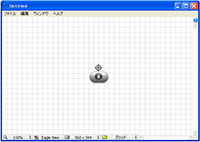
1. ステージエリア
2. ウィンドウ下部ボタン

ウィンドウ下部にはこのようなボタンが配置され、ウィンドウの表示やステージ設定に使用します。
各ボタンの役割は左から順に、
ズームメニュー
ウィンドウのズーム比率を変える
イーグルビューボタン
オートスクロール機能のオンオフを指定する
ステージサイズメニュー
ステージのサイズを設定する
ステージテーマメニュー
ステージ背景画像を設定する
順番に詳しく解説します。
ズームメニュー
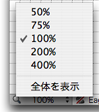
ステージ表示の拡大、縮小を行います。
全体を表示
全てのピースが表示されるように倍率を自動調整します。
(50%より小さい倍率にはなりません。)
イーグルビューボタン
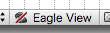
※イーグルビューオフ
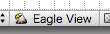
※イーグルビューオン
イーグルビュー機能は、言い換えれば「自動スクロール機能」です。オンにすると、マウスを前後左右に動かすだけで、ドキュメント全体が自動的にスクロールします。これにより、大きなサイズのドキュメントのときも、右と下のスクロールバーをドラッグせずに、まるで空から俯瞰するようにドキュメント全体を見渡すことができます。
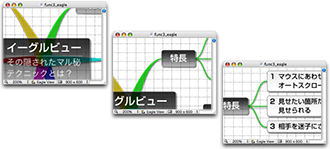
※マウスを動かすだけで、自動的にスクロールします
イーグルビューはマインドピースをプレゼンテーションに使用することを念頭に搭載された機能です。プレゼンテーションに使うには、「ズームメニュー」で倍率を200%または400%にし、イーグルビューをオンにします。たとえば中心の「メインテーマ」から徐々に周辺のトピックへとオーディエンスをナビゲートすることで、各トピックの繋がりを、ストーリーにしたがって浮かび上がらせることができます。
ステージサイズメニュー
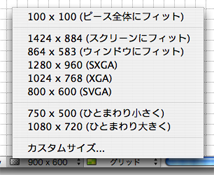
ステージサイズを決定します。よく使うと思われるサイズが候補としてリスト表示されるので、選択します。
カスタムサイズを選ぶと「ドキュメント設定ダイアログ」が表示され、ドキュメントサイズを手動で入力することが可能です。
ステージテーマメニュー

ステージテーマとは「ステージ背景画像」のこと。このメニューで背景画像を設定します。
なし
ステージテーマを使用しません。真っ白なキャンバスになります。
各種ビルトインテーマ
アプリケーションとともにインストールされているビルトインテーマ。
「進行 AB」「循環 AB」「合流 ABCDX」などテーマをもった背景集。
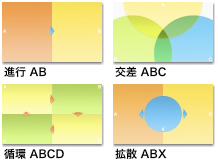
グリッド
特定のテーマをもたない単純な模様。
デスクトップピクチャ (Mac版のみ)
OS標準のデスクトップピクチャから背景を選択できます。
画像ファイルを選択
オリジナルの画像を選択できます。JPEG, PNG などのフォーマットに対応します。
3. ウィンドウ右側ボタン
ドキュメント設定ボタン

ドキュメント設定ウィンドウを開きます。
アプリケーションメニューから、「ファイルメニュー>ドキュメント設定」を選択したときと同じ動作です。
詳しくは《アプリケーションメニュー》をご覧ください。