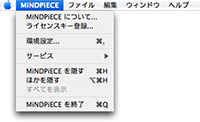
1. MiNDPiECEメニュー
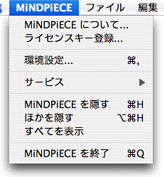
Mac版で表示されるメニューです。(Windows版はOSの仕組みが異なるため、このメニューはありません。各項目は別のメニューに配置されていますのでご注意ください)
MiNDPiECEについて...(Windows版:ヘルプメニュー内にあります)
詳細は下記をご覧ください。
ライセンスキー登録(Windows版:ヘルプメニュー内にあります)
詳細は下記をご覧ください。
環境設定(Windows版:編集メニュー内にあります)
詳細は下記をご覧ください。
それぞれ解説します。
MiNDPiECEについて...(Windows版:ヘルプメニュー)

アバウト画面を表示します。
マインドピースのバージョンやライセンスを確認できます。
ライセンスキー登録(Windows版:ヘルプメニュー)
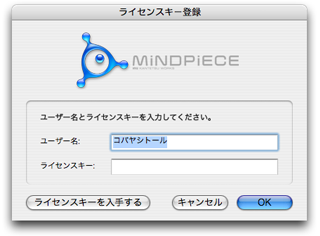
ライセンスキー登録画面です。
ユーザー名とライセンスキーを入力します。
ライセンスキーを入手するを押すと、ブラウザを起動し、マインドピースのライセンス取得ページへジャンプします。
環境設定(Windows版:編集メニュー)
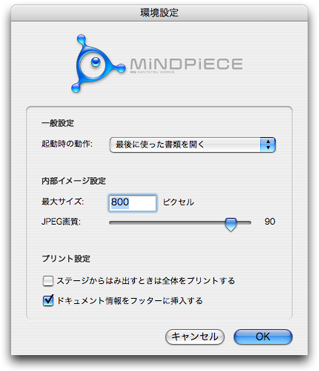
マインドピースの環境を設定します。
各項目を解説します。
一般設定/起動時の動作
次回起動時の動作を決定します。
「新規書類を作成」
起動時に新規書類を自動作成します。
「最後に使った書類を開く」
前回終了時に開いていた書類を開きます。
「何もしない」(Mac版のみ)
何もしません。
内部イメージ設定
画像データを直接ペーストされるとマインドピースは書類内部にデータを保管します。そのときの最大サイズ(縦横どちらか長い辺のサイズ)とJPEG画質をここで設定します。
プリント設定
プリント設定をおこないます。
「ステージからはみ出すときは全体をプリントする」
オン - ステージエリアからはみ出たピースも全て印刷されます。
オフ - 常にステージエリアのみを印刷します。
「ドキュメント情報をフッターに挿入する」
タイトル、著作者情報など「ドキュメント情報」をフッター部にプリントするかどうか指定します。
オン - ドキュメント情報を自動的に印刷します。
オフ - ドキュメント情報を自動的に印刷しません。
2. ファイルメニュー
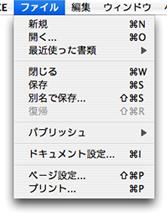
ファイル関連の操作をおこないます。
新規
新しいマインドピース書類を作成します。
開く...
ディスクに保存されているマインドピース書類を開きます。
最近使った書類
最近使った(開いた)書類を一覧メニューからワンクリックで起動できます。
閉じる
現在の書類を閉じます。
保存
現在の書類を保存します。いちども保存されていない場合、「別名で保存」と同じ動作になります。
別名で保存...
現在の書類を保存先を新たに指定し、別名で保存します。
パブリッシュ
現在の書類をさまざまなデータとして書き出します。
(詳細は下記「パブリッシュ」をご覧ください)
ドキュメント設定...
現在の書類のタイトル、著作者などを記入できます。
(詳細は下記「ドキュメント設定」をご覧ください)
ページ設定...
印刷用のページ設定をおこないます。システム標準のページ設定ダイアログが表示されます。
プリント...
印刷をおこないます。システム標準の印刷ダイアログで印刷を開始します。
パブリッシュ
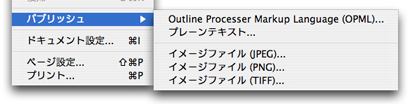
現在の書類を様々なデータに変換して書き出します。
Outline Processer Markup Language (OPML)...
一般的なアウトラインデータの形式として書き出します。
ピース同士の階層構造、ピースタイトル、ピースノートをそのまま書き出します。
OPML書類を読み込めるアプリケーションで利用できます。
※注意:上記以外のデータ(ピースの位置やスタイル、チェックボックスやリンク等のマインドピース特有のデータ)は書き出されません。ご注意ください。
プレーンテキスト...
現在の書類をプレーンテキストとして書き出します。
プレーンテキストですので、あらゆるアプリケーションで利用できます。
イメージファイル (JPEG)...
現在の書類をJPEG画像として書き出します。
圧縮クオリティを設定できます。
イメージファイル (PNG)...
現在の書類をPNG画像として書き出します。
イメージファイル (TIFF)...
現在の書類をTIFF画像として書き出します。
ドキュメント設定
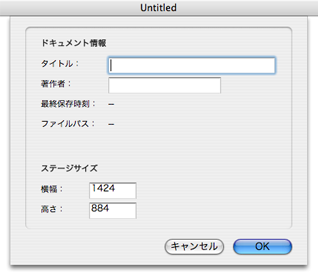
現在の書類のタイトル、著作者、ステージサイズなどを設定します。
ドキュメント情報
・タイトル
ドキュメントのタイトルを入力します。ファイル名と異なる名称で管理したい場合に使います。「環境設定/ドキュメント情報をフッターに挿入する」をオンにするとフッタに印刷されます。
・著作者
ドキュメントの著作者を入力します。複数ユーザーで同一ファイルを編集するときなどに活用すると便利です。「環境設定/ドキュメント情報をフッターに挿入する」をオンにするとフッタに印刷されます。
・最終保存時刻
最後に保存した時刻です。バージョン管理などに使用します。「環境設定/ドキュメント情報をフッターに挿入する」をオンにするとフッタに印刷されます。
・ファイルパス
この書類の保存場所です。
ステージサイズ
ステージサイズをピクセル単位で設定できます。
3. 編集メニュー
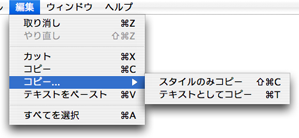
選択中のピースやテキストを操作します。
取り消し
直前の操作を取り消します。
(20回まで操作をさかのぼることができます)
やり直し
取り消した操作をやりなおします。
カット
選択したピースやテキストをクリップボードにコピーし、選択範囲を消去します。
コピー
選択したピースやテキストをクリップボードにコピーします。
コピー > スタイルのみコピー
選択したピースのスタイルのみをコピーします。
コピー後、他のピースを選択しペーストできます。
ピースの形状を、他のピースで使い回したいときなどに使います。
コピー > テキストとしてコピー
選択したピース(子を含む)をテキストとしてコピーします。
その場でメールその他のアプリケーションと連携できます。
〜をペースト
現在クリップボードにあるデータをペーストします。
すべてを選択
すべてのピースやテキストを選択します。
4. ウィンドウメニュー
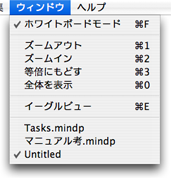
ウィンドウやステージの表示を操作するメニューです。
ホワイトボードモード
ホワイトボードモードのオンオフを指定します。オンにすると、フルスクリーン表示になります。デスクトップや他のウィンドウを隠すことによってアイデア作業に集中できます。
ズームアウト
表示を1段階縮小します。
ズームイン
表示を1段階拡大します。
等倍にもどす
表示を100%に設定します。
全体を表示
全体が見渡せる倍率に表示をフィットさせます。
イーグルビュー
イーグルビュー機能のオンオフを指定します。オンにすると、マウスの動きに合わせて自動スクロールします。ズームイン機能と合わせてプレゼンテーションなどに使います。
ウィンドウリスト
現在開かれている全てのドキュメントウィンドウが表示されます。選択するとそのドキュメントを全面に持ってくることができます。
5. ヘルプメニュー
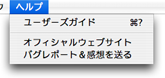
ユーザーズガイド
ブラウザを起動し、ユーザーズガイドを表示します。
オフィシャルウェブサイト
ブラウザを起動し、オフィシャルサイトへジャンプします。
バグレポート&感想を送る
ブラウザを起動し、オフィシャルサイトの問い合わせフォームページへジャンプします。
