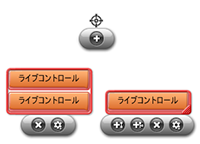
1. ライブコントロールの状態
ステージエリアのどこかをクリックしたときに必ず表示されるボタン群が「ライブコントロール」です。
ライブコントロールには3つの状態があり、それぞれの状態によって操作できるボタンの数が異なります。
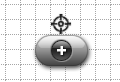 《無選択状態》
《無選択状態》
ピース追加ボタン:その場所にピースを追加します。
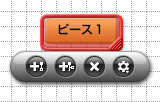 《単一選択状態》
《単一選択状態》
同階層ピース追加ボタン:選択ピースと同じ階層にピースを追加します。
子階層ピース追加ボタン:選択ピースの子の階層にピースを追加します。
ピース削除ボタン:ピースを削除します。
ピースメニューボタン:ピースの形状の変更や、拡張機能を付加します。
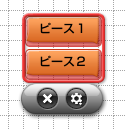 《複数選択状態》
《複数選択状態》
ピース削除ボタン:ピースを削除します。
ピースメニューボタン:ピースの形状の変更や、拡張機能を付加します。
2. ライブコントロールの操作
ライブコントロールの各ボタンで以下の操作ができます。
・ピースを追加する
・ピースを修正する
・ピースを削除する
・ピースの形状を変更したり、拡張機能を付加する
・ピースのサイズを変更する
それぞれみていきましょう。
ピースを追加する
ピースを追加するには、まずステージエリアのどこか、もしくは任意のピースをクリックし、ライブコントロールを表示させます。
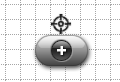
ライブコントロールが表示されたら、プラス形状のボタンをクリックします。


するとテキスト入力ボックスが表示されるので、タイトルを入力します。
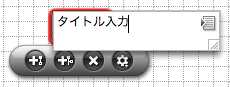
タイトル1行だけでは情報が入りきらない場合、ノートに入力しましょう。
ノートに入力するには、タイトル入力エリア右の  をクリックします。
をクリックします。
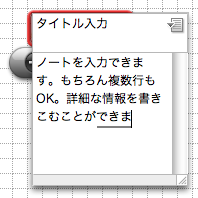
入力ボックス以外のステージエリアをクリックすると入力が確定し、ピースが追加されます。
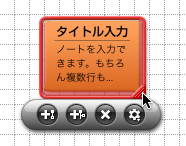
ピースを修正する
ピースのタイトル、ノートを修正するには、修正したいピースをダブルクリックします。
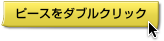
すると再びテキスト入力ボックスが表示されますので、内容を修正します。
ピースを削除する

ライブコントロールの「ピース削除ボタン」をクリックします。
ピースの形状を変更したり、拡張機能を付加する

ライブコントロールの「ピースメニューボタン」をクリックします。
詳しくは《ピースメニュー》をご覧ください。
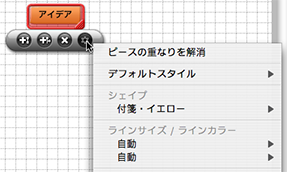
ピースのサイズを変更する
ピースサイズは、通常タイトル文字数にあわせ自動で調整されますが、次の操作をおこなうことで、カスタムサイズに設定できます。
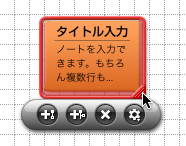 ピースを選択している赤枠の右下の三角形のドラッグエリア
ピースを選択している赤枠の右下の三角形のドラッグエリア  をドラッグします。
をドラッグします。
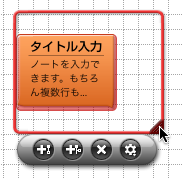 自由なサイズに広げます。
自由なサイズに広げます。
 カスタムサイズに設定されました。
カスタムサイズに設定されました。
カスタムサイズを解除し、自動サイズに戻すにはサイズロックピン  をクリックします。
をクリックします。
